안녕하세요. 조씨가 알려주는 IT이야기 입니다.
이번 포스팅에서는 아수스의 Proart PA602 케이스에 대해 리뷰해보려고 합니다. 기존 알루미늄 PC케이스가 새로운 i9 CPU 발열을 이기지 못해 결국.. 다른 방안을 모색하다 케이스를 바꾸는게 도움이 될 것 같아서 구입하게 되었습니다. 제품에 대한 지원을 받지 않았습니다.
ASUS proart PA602 개봉기

받아봤는데 예상은 했지만 생각보다 큰 박스로 배송 되었습니다. 대략 서랍장 크기 입니다 ㄷㄷ… 구매 가격은 무려 38만원입니다. 싸지는 않지만 한번 구입하는거 오래 쓰려고 큰 돈 주고 구입했습니다.

제품 포장을 한번 뜯어보겠습니다.

영롱하네요.

내용물 뜯기 전 플라스틱 가드를 제거 해달라고 하네요.
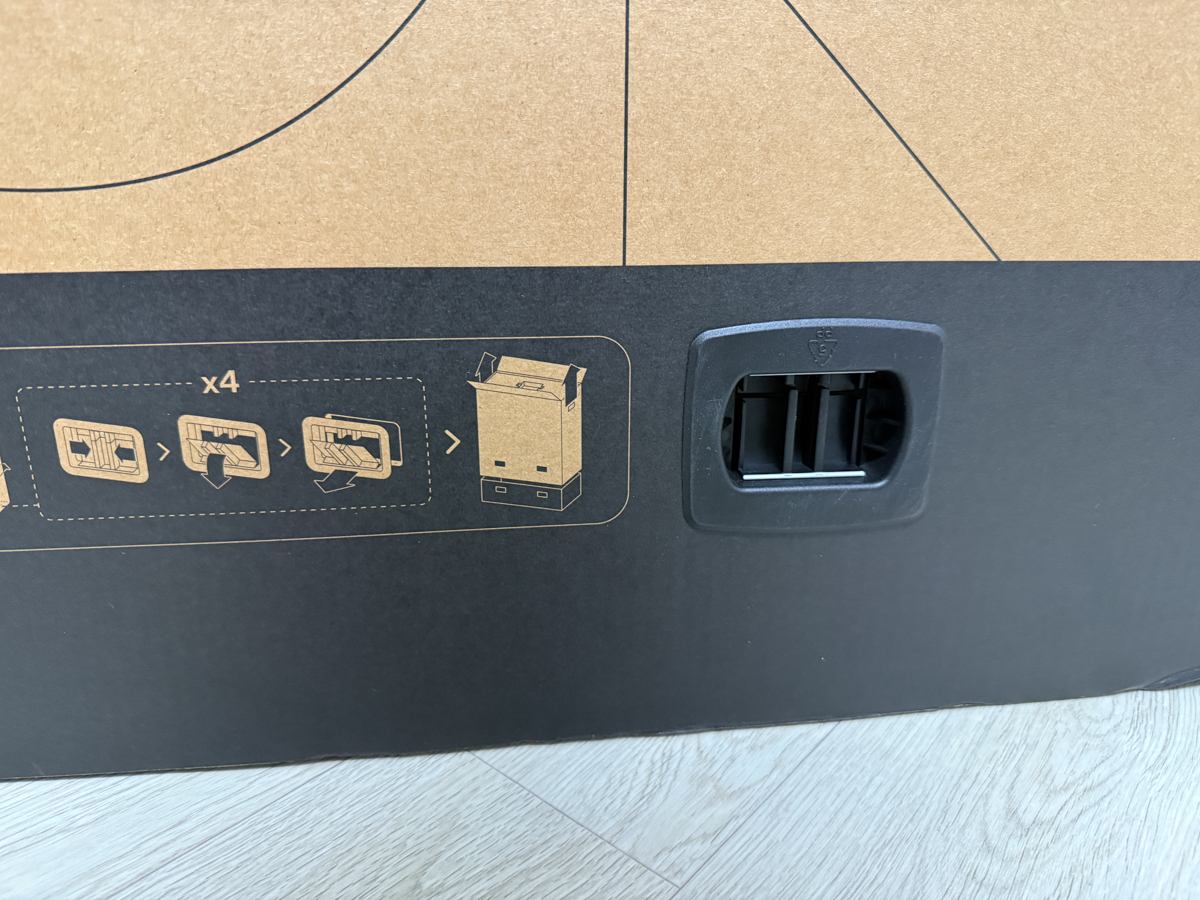
내용물 뜯기 전 플라스틱 가드를 제거 해달라고 하네요.
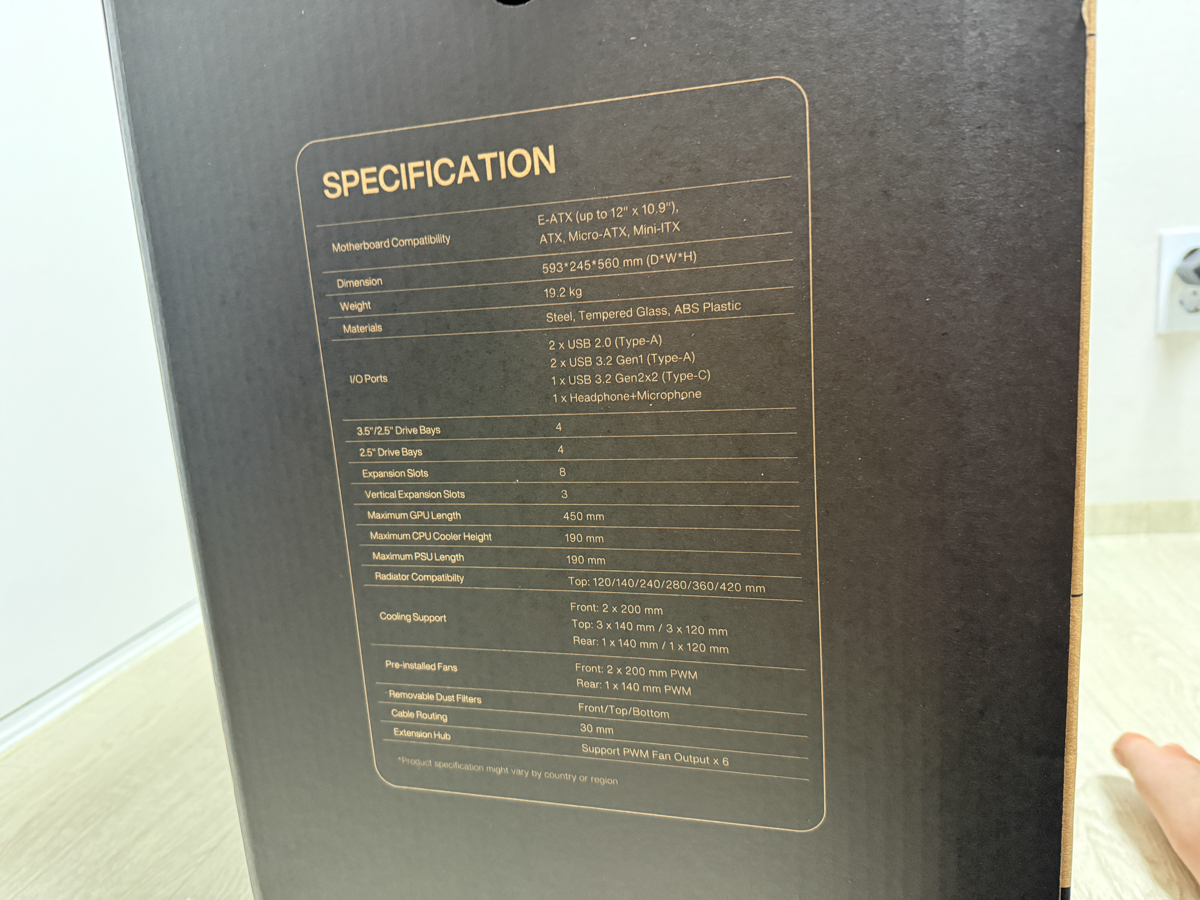
케이스 박스 옆에는 제품에 있는 스펙이 들어가 있습니다.

내용물 입니다. 처음 제품을 뜯으면 가운데에 QUICK GUIDE 가 있습니다.

그 하단에는 케이스 조립에 필요한 각 종 나사와 케이블, 2.5베이 등 케이스 조립에 필요한 구성품이 구성되어 있고요.

케이스를 꺼내고 하단 부 입니다. 정말 포장 하나는 기가막히게 해 놨습니다 ㄷㄷ (느낌이 포장비에 대략 3만원 정도 지출 한 것 같아요)

케이스를 꺼내면 일반적인 케이스와 다르게 고급(?)제품처럼 포장을 깔끔하게 해놨습니다.
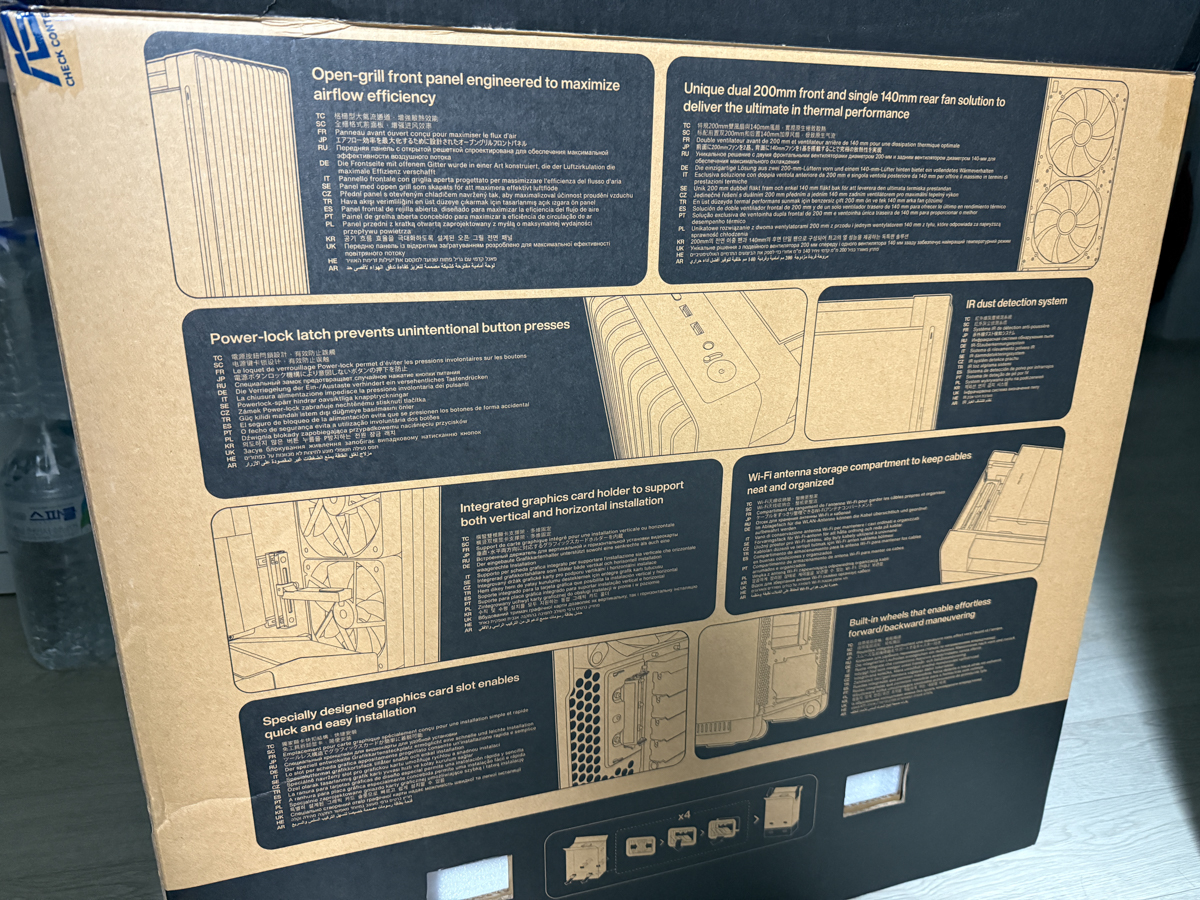

상단 먼지 및 쿨러 커버입니다. 제거가 굉장히 쉬운편입니다. 플라스틱 재질이고요. 마감은 돈 값만큼 꽤 무난합니다.

I/O 패널 부분은 3.5이어폰 단자, 쿨링 팬 속도 컨트롤러 버튼, USB2.0 단자 2개, TYPC-C 3.2 20g 지원 단자 1개, USB3.0 단자 2개 , 리셋버튼, 전원버튼, 전원버튼 꺼짐 방지 정도 입니다. 정말 아쉬운건 2.0 대신 3.1 단자를 더 만들어 놔줬으면 하는 아쉬움이 있습니다..

옆 부분은 강화유리 방식이고 유리 중간에 에어홀이 있습니다. 저는 개인적으로 옆에 유리나 RGB 튜닝 되어 있지 않은 케이스를 선호합니다만.. 우리 자랑스러운 인텔(?) 덕분에 발열에 신경 쓰다보니 이만한 케이스가 없더라고요. 전면 패널 먼지측정 센서가 있어서 먼지가 많은 경우 LED로 알려주게 됩니다.

아까 말씀드린 먼지 홀 부분입니다. 재질은 플라스틱 입니다. 마찬가지로 Proart 로고가 위치해 있습니다.

전면 흡기 부분 입니다. 200mm 팬 2개가 위치하고 있어서 선풍기 뺨치는 성능을 보여줍니다. 속도도 빠르지 않은데 풍량이 어마어마 합니다. 참고로 해당 FAN 제작은 녹투아와 협업 했다는 이야기가 있는데 확실한지는 모르겠습니다.

후면 입니다. 140mm fan 위치하고 있으며, PCI 슬롯 8개와 상단 PCI 3개는 그래픽카드 탈착을 빠르게 할 수 있도록 퀵 방식으로 되어있습니다. 하단에는 ATX 파워 장착 하면 끝입니다.

해당 케이스가 무겁기 때문에 PC 이동시 쉽게 이동 가능하도록 이동식 바퀴가 있습니다. 다만 방향 조절은 안되므로, 그냥 들어서 구루마로 이동하는게 더 빠릅니다. 또는 컴퓨터 받침대를 권장드립니다.

사진 상 왜곡 되어서 작아 보일 수도 있는데 손바닥 크기보다 더 큰 편입니다.

PA602 케이스 내부 디자인입니다. 배선이나 조립은 쉽게 할 수 있도록 설계되어 있고 강판도 두꺼운 편입니다.

마찬가지로 조용합니다.

케이블이 보이지 않도록 정리해주는 가이드가 위치해 있으며 탈착도 가능하고 위치 변경도 가능합니다. 당연히 플라스틱~

그래픽카드 지지대가 붙어 있으며 당연히 해당 부분도 분해가 가능합니다. 다만 제가 사용하는 그래픽카드는 생각보다 크기가 작아 사용하지 않습니다.

엄청난 발열과 CPU 고장 교체 때문에 분해 후 오픈케이스 상태입니다. 이걸 조립할 생각에 기분이 좋아집니다.

상단은 420mm 수냉쿨러를 장착 할 수 있습니다. 위 사진처럼 아틱 420 수냉쿨러가 탑재되어야 하는데 높이가 살짝 애매합니다(?) 후면부에 Proart 용 WIFI 안테나를 고정하는 공간이 마련 되어있습니다.

케이스 반대 편이고요. 2.5인치 베이 5개와 3.5 HDD 베이 3개 정도 장착이 가능합니다. 파워는 ABKO 1200w 가 장착 될 수 있는 크기라 엄청 W가 높은 파워가 아니라면 사용에 큰 지장은 없을 듯 합니다. 케이블 정리가 깔끔하게 벨크로 타입으로 정리 할 수 있고, 상단에는 팬 컨트롤러 기판이 위치해 있습니다.


USB3.0 ,AUDIO, USB2.0, USB-C 3.2 2×2 (?) ,파워 케이블 입니다.

테스트 해보지 않아 모르지만 HDD 2개의 bay를 포기 할 수 있다면 2000W 급 파워도 장착이 가능 할 것 같습니다.
ASUS proart PA602 케이스 조립

대망의 조립 한번 해보겠습니다. 일단 큰 문제가 하나 있는데 해당 수냉쿨러가 출시 제품 중에서 가장 두꺼운 라디에이터가 있어서 케이스와 호환이 되지 않았습니다.

이 상태로 사용 할 수 는 없기 때문에 약간의 수정을 필요로 합니다.
- 내용추가 조금 간편한 방법이 있습니다. https://www.asus.com/kr/support/faq/1051406/ 참고


기존 라디에이터에 있는 쿨러를 모두 제거 해 준 다음


쿨러 호수를 안으로 쿨러를 바깥 쪽에 배치합니다. 그러면 마법을 부린 것 마냥 1mm 오차 없이 딱 맞아 들어가게 됩니다. 커버만 닫으면 끝인데 안 들어간다면



해당 커버의 앞 부분을 니퍼를 통해 CUT 해주시면 됩니다. 결착력은 큰 차이가 없으며, CUT 하시더라도 고정은 잘됩니다.

그럼 이렇게 기가 막히게 장착됩니다.


해당 단계가 가장 힘든데 쿨러를 케이스 안에서 나사 홀에 맞게 조립해주셔야 합니다. 케이블은 케이스 바깥쪽으로 배치 하였습니다.


장착이 완료되었다면, 이제 수냉호스를 메인보드에 장착합니다.


파워는 하단을 향하게 장착 해주시면 됩니다. 다만 케이블 정리가 까다롭기 때문에 HDD 2bay guide 제거를 권장드립니다.




3.5 하드 4TB 3개 장착할 예정이라 조립 해 줍니다. 아쉬운게 HDD Guaid 나사 조립 부분에 아무런 소음 방지 대책이 없습니다. 그냥 통째로 철재라서 소음 부분에서 걱정 됩니다. 2.5 SSD도 장착 가능합니다.

가장 큰 부분은 끝냈습니다.

사용하는 시스템이 AMD 그래픽카드를 필요로 하기 때문에 이전에 사용하던 라데온 rx6900xt 로 장착합니다.

그냥 슬롯 제거 후 그래픽카드 장착하고 밀착 한 다음, 나사로 고정 하면 끝입니다. 1분이면 됩니다.

그래픽카드 장착 모두 끝났고 깔끔하네요.

조립 후 후면 입니다.


하단에는 멜라녹스 10기가비트 랜카드가 위치해 있습니다. 아직 서버 시스템을 10GIGAbit LAN 랜 카드로 구성하지 않아서 DAC방식으로 통해 연결합니다. 10기가비트 스위치허브가 저렴하게 된다면 메인보드 10기가 포트로 연결 할 계획입니다.


전면 메시망이 위치하고 있습니다. 중국에서 해당 케이스 전면 부에 해파 먼지필터(?) 를 넣는 경우도 있는데 쿨링에 좋지 않을 것 같아 구입하지 않았습니다.


후.. 조립이 모두 끝났습니다. 조금만 더 컸으면 책상 위에 닿았을 것 같네요.


2025.01.28 약 5개월 간 사용 한 결과 충분히 돈 값은 하는 것 같습니다. 다른 빅 타워 케이스도 생각했는데.. 사실 전면 쿨러가 큰 거 하나만 보고 구입했습니다. 전문적으로 작업 하시는 분들께 추천 드리는 케이스 입니다.
• 결론 •
돈 값은 하는데 너무 비싸다..
궁금하거나 질문이 있다면 댓글 주시면 최대한 알려드리겠습니다.
“도움이 되셨다면 공감 버튼을”