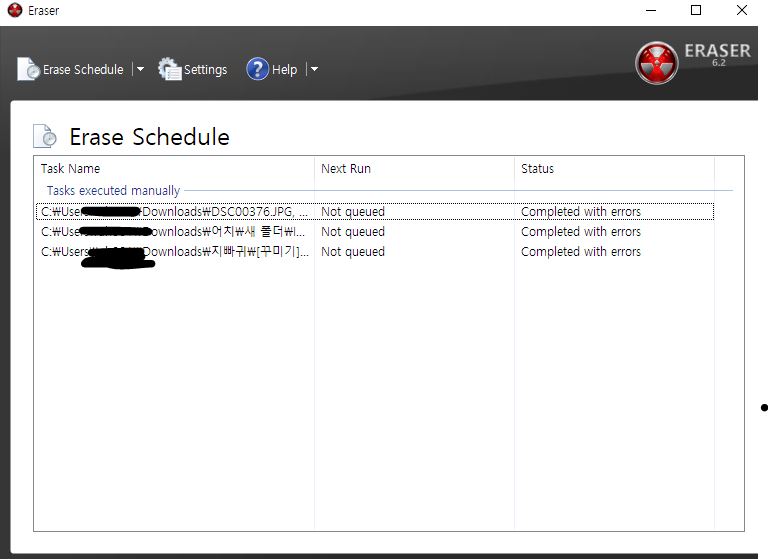안녕하세요. 조씨가 알려주는 IT이야기 입니다.
이번 포스팅에서는 완전 영구적 파일 삭제 하는 프로그램에 대해 알려드리려고 합니다. 이미 관공서나 보안이 중요한 기업에서는 많이 사용 하는 프로그램 중 하나 입니다. 아마 행정 관련 일을 하신 분들은 많이 보신 적 있을 겁니다. 당연히 물리적으로 삭제가 아닌 소프트웨어 방식으로 사용합니다.
Eraser 설치 및 사용방법
https://eraser.heidi.ie/download/
현재 기준 가장 최신 버전 입니다. 빌드이름 부분을 클릭하면 다운로드 하는 사이트로 이동합니다.
파일을 다운 받기 전 약 5~10초를 대기 하게 되면 다운로드 창이 뜨면서 파일을 저장할 수 있습니다.
프로그램의 메인화면 입니다. 저는 이전이 이미 설치하여 사용 중인데요. 여기서 설정이나 별도의 특정상황 일 때 작동하거나 원하는 기간에 맞게 선택 가능한 스케줄러도 설정 가능합니다.
언어는 한국어가 없기 때문에 영어로 진행하시면 됩니다. 이레이저 프로그램 세팅을 보시게 되면 파일이나 드라이브 삭제시 원하는 알고리즘을 선택 할 수 있습니다. 각 정보기관이나 미국 군 내에서 주로 사용하는 방식도 있습니다. 대부분은 1 pass 를 선택합니다. 값이 크게 되면 덮어쓰기 횟수가 많아지는데 당연히 파일 복원하기에는 더 까다롭지만 그만큼 스토리지 사용량이 많아지고 성능 저하가 발생합니다.
아까 본 스케줄러 설정 공간 입니다. 해당 항목에서는 사진이나 파일, 드라이브, 휴지통 등 선택이 가능하고 어떤 방식으로 세팅을 바꿀지 어떤 상황 일 때 실행 하는지 값을 선택하고 확인하면 설정 값에 맞게 작동합니다.
다음은 파일을 바로 지우는 방법 입니다. 윈도우11 은 바로삭제 항목이 안 보이는데요. 윈도우 10까지만 현재 지원하는 것 같네요. 파일 하나를 클릭하고 오른쪽 마우스를 누르게 되면 Eraser > Erase 지우기를 클릭하시면 됩니다. 다만. 파일이 클 수록 시간이 로딩이 오래 걸립니다.

삭제할 때 관리자 관한 창이 뜰 수도 있습니다. (별도의 제어판에서 관리자권한 없이 작동하도록 설정하면 뜨지 않습니다) 뜨면 확인을 누르고 이레이저 프로그램에서 확인을 클릭합니다. 그러면 해당 파일이 삭제 항목으로 이동하여 자동으로 영구적으로 삭제합니다.
• 결론 •
하드디스크에서도 효과가 있고 SSD도 효과가 있겠지만 여기에는 리스크가 있습니다. SSD는 말 그대로 읽고 쓰기에 대한 수명이 있는데, 35번 덮어쓰기와 같은 설정 값을 사용을 지속하는 경우 1기가만 하더라도 35기가의 파일을 덮어써야 하기에 수명이 줄어 들 수 있습니다. 그리고 대부분의 소거프로그램은 말 그대로 소프트웨어 방식이지 물리적으로 파괴하지 않는 한 마음만 먹으면 복구가 가능할 수 도 있습니다.
궁금하거나 질문이 있다면 댓글 주시면 최대한 알려드리겠습니다.
“도움이 되셨다면 공감 버튼을”